[仕上げ] タブは、使用イメージに[ブリード]、[ハトメ]、[マーク] を設定することができます(図1)。
ブリードはイメージに簡単に追加することができます。[イメージのブリードを有効] にチェック入れると、以下のオプションを設定することができます。
ブリードの設定
デフォルトでは、上下左右のブリード値はロックされています。個々に値を設定するには、リンクのアイコンをクリックして解除します。変更したブリード値は、プリントサイズ値の更新で反映されます。デフォルトのブリードサイズは「0」に設定されています。
- 上: これは使用イメージの上部を拡大します。値の調整やカスタム値を入力することができます。
- 下: これは使用イメージの下部を拡大します。値の調整やカスタム値を入力することができます。
- 左: これは使用イメージの左側を拡大します。値の調整やカスタム値を入力することができます。
- 右: これは使用イメージの右側を拡大します。値の調整やカスタム値を入力することができます。
ブリードの種類
ブリードには3つの種類があります。プルダウンメニューから次のオプションを選択することができます。
- [[カラー] は、特定のカラーでブリードを満たします。デフォルトカラーは [白] ですが、
ボタンをクリックして各値を入力するために [カスタム…] オプションを選択、もしくは [カラー] オプションでカラーピッカーを使用することができます。また [カラー] オプションにはイメージの最初のピクセルを見つけ、そのカラーをブリード全体に設定する[最初のピクセル]オプションもあります。
-
[ミラー] は、使用イメージのミラーコピーを作成し、ブリードをこれで満たします。でフォルト設定は折り目マークとともに「0.25インチ(5mm)」で、表示されるイメージは1インチ(25.4mm)のブリードがあります。
- [複製] は、オリジナルイメージの各端のカラーでブリードを満たします。
トリムボックス
このオプションはブリードの外側に余分の空白を作成します。デフォルトでは、上下左右のッブリード値はとっくされています。個々に値を設定するには、リンクのアイコンをクリックしてロックを解除し、[上]、 [下]、 [左]、[右] の値を入力します。
ブリードマーク
このオプションは仕上げ作業をアシストする追加の線を作成します。
線の種類: 3つの種類があります。
- 実線 - [線の幅] と [線の色] を設定することができます。
- 点線 - [線の長さ]、[ギャップの長さ]、 [線の幅] 、[黒] または [白] のカラーを選択することができます。
- 代替線 - [線の長さ]、[ギャップの長さ]、 [線の幅] を設定することができます。
折り目マーク – このオプションは、ブリードとイメージの間に折り目線を生成します。デフォルトでは、[上]、[下]、 [左]、[右] にチェックが入っています。
エッジマーク – このオプションは、折り目用にイメージの各コーナーで対角線を生成します。[コーナーマーク] または [フレームコーナーマーク] を選択します。
このオプションは、イメージに簡単にハトメを追加することができます。デフォルトでは、上下だけでなく左右の値が一緒にロックされています。値を個々に設定するには、リンクのアイコンをクリックしてロックを解除します(図3)。
間隔– これはイメージの側にあるハトメマーク間のおおよその距離を指定することができます。最初と最後のマークの場所は、どちらかの側に1つの余白を決め、その後にガイドとして指定した距離を使って、マークを必要に応じてハトメ間に追加します。
数量 - これはイメージの側に置くハトメマーク数を指定します。最初と最後のマークの場所は余白を決め、、その後マークはハトメ間に等間隔で追加されます。
ハトメマークのサイズ
このオプションは、ハトメマークのサイズを設定することができます。マークサイズの測定は、選択したスタイルに応じて円の直径、または十字線の長さになります。
ハトメマークのスタイル
ハトメマークには4つのスタイルがあります: 円、黒丸、十字線、十字線がある円
線の種類、幅、カラーの変更を行うには、「マークの線スタイルの設定」ダイアログを開くために設定ボタンを使用します。
ハトメオプションを使用するには:
-
ハトメマークを追加するには、[上]、[下]、[左] および [右]、またはデザインしたどの組み合わせにでもチェックマークを入れます。
-
希望するハトメサイズを設定します
- 4つのスタイルからハトメマークスタイルを選び、マークの線スタイルを設定するために
ボタンをクリックします。これで「マークの線スタイルの設定」だ愛ログが開きます。この代ログで [ギャップの長さ] オプションでハトメマーク間の間隔を指定することができます(図2)。
-
イメージのカット線から間隔を作成したいカスタム値を入力します。
[ハトメをリッセット] ボタンをクリックして、すべての設定をリセットすることができます。
マークオプションはイメージで使用するマークを決めることができます。[マーク]はカット、溶接、仕上げジョブのフレーミングに役立ちます(図3)。
また [マーク] オプションで印刷ラベルを設定することもできます。[印刷ラベル] には解像度、サイズ、プリントした日付けなど、使用ジョブについての情報が含まれます。この情報は余白の1ヶ所でイメージとともにプリントされ、後日イメージの再現する際に役立ちます。
[マーク]オプションを使用するには:
(Job Editorの場合)
1. [仕上げ] タブをクリックしてマークオプションを開き、[マーク] タブを選択します。
2. 適切なオプションを選んで、使用したいマークを選択します。
3. 印刷ラベルを使用したい場合は、このオプションを有効にして[設定] ボタンをクリックします。これで「印刷ラベルの設定」ダイアログが開きます。
4. オプションを選んで印刷ラベルに必要な情報を入力し、[OK] をクリックします。
(RIP-Queueの場合)
Quick Sets でマークオプションを設定することもできます。
1. RIP-Queueで「Quick Setsの編集」アイコンに行き、編集 > 詳細> 仕上げ > マークをツリーから選びます。
2. 適切なオプションを選んで使用したいマークの種類にチェックマークを入れます
3. 印刷ラベルを使用したい場合は、このオプションを有効にして [設定] ボタンをクリックします。これで「印刷ラベルの設定」ダイアログが開きます。
4. オプションを選んで印刷ラベルに必要な情報を入力し、[OK] をクリックします。
[マーク] オプションには次の設定があります:
エッジマーク
[エッジマーク] オプションにが3種類のマークがあります:[レジストレーションマーク]、[クロップマーク]、[クロップのアウトライン]。使用したいマークのボックスにチェックを入れます。
- レジストレーションマークは、イメージの各コーナーに十字線をプリントします。これらのマークはトリミングをする時に、イメージが各側でまっすぐせあることを確実にします。
-
クロップマークはイメージの各コーナーの端に配置される、直角のマークです。同じ領域で [レジストレーションマーク] が使用されるので、[レジストレーションマーク] を既に使っている場合は[クロップマーク]は何の効果もありません。
-
クロップのアウトラインマークは、イメージ全体の境界の周りに実線をプリントします。[クロップのアウトライン] を使用する場合、実線がクロップマークとして同じ領域でプリントされるので、何の効果もありません。
カスタム(ミシン目/折り目)マーク
このオプションは、イメージのカスタムの場所に [ミシン目] マークと [折り目] マークを設定することができます。デフォルトでは、エッジから1インチ(2.54cm)の距離でイメージのすべての側に線を追加する設定が行われています。
ミシン目 / 折り目マークを使用するには:
-
使用したいオプションを設定するために、[ミシン目マークを有効] のボックスにチェックを入れます。
- マークの線スタイルを設定するために
ボタンをクリックします。「マークの線スタイルの設定」ダイアログ(図1)で [線の長さ]、[ギャップの長さ]、[線の幅]、[線の色] を設定することができます。
-
イメージに置きたいミシン目 / 折り目マークの位置を選びます。
ミシン目 / 折り目マークの可視:
[可視可能] ボックスにチェックを入れると、ミシン目マークがプレビューで表示され、またジョブでプリントされます。このボックスにチェックが入っていない場合は、ミシン目マークはプリントされません。このオプションをオンまたはオフにすることで、特定のマークがどこにあるかを確認する場合に使用します。また後で使用するために保存したミシン目マークを持ったり、一時的にオフする必要がある場合があります。
新しいマークを追加するには:
[追加] ボタンをクリックします。これで新しいマークが左側のボックスで追加されます。
マークの配置を変更するには:
マークの配置を変更するには、配置変更するマークをハイライトし、上、左、下、右にマークを揃えるために[整列]のドロップダウンメニューから選択します。
マークの距離を変更するには:
選択した端からの距離を変更するには、[距離]の矢印をクリックまたは希望する数値を入力します。デフォルト設定は、1インチ(2.54cm)です。
マークを削除するには:
削除したいマークをハイライトし、[削除] ボタンをクリックします。
印刷ラベル
[印刷ラベル] はプリントしたイメージの終わりにジョブ情報をプリントします。
[印刷ラベル]を使用するには、[有効] のボックスチェックを入れて [セットアップ] ボタンをクリックします。ダイアログが開いたら、印刷ラベルに入れたい情報のタイプを選びます。
輪郭カットパス
このオプションはタイルアウトラインのカットパスを作成する場所を決めます。[タイルアウトラインのカットパスを生成] ボックスにチェックを入れ、下記のオプションを選択します。デフォルト設定では[オリジナルイメージのエッジ]にチェックが入っています。
- • オリジナルイメージのエッジ - このオプションはオリジナルイメージ領域の周りにカットパスを生成します。
- • ブリードのエッジ - このオプションはブリード領域の周りにカットパスを生成します。
- • トリムボックスのエッジ - このオプションはトリム領域の周りにカットパスを生成します。
注: 輪郭カットデバイス持っていない場合は、このオプションは機能しません。
チョーク
[チョーク] は選択した距離によってエッジ内パスを移動させることにより、カットパスを修正変更します。
トリムオーバーラップ
このオプションは、オーバーラップの中央にカット線を置くために、RIP-Queueで設定します。
チップ: 仕上げツールについての詳細は、ホワイトペーパーをご覧ください。
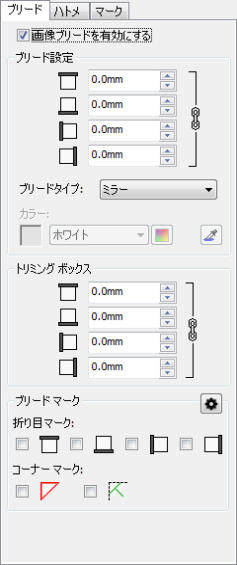
図 1
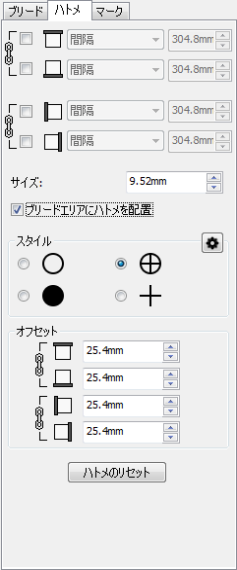
図 2
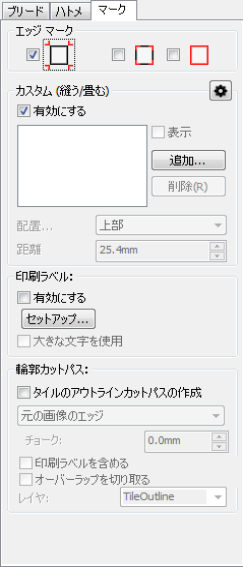
図 3
 ブリード
ブリード